Vst Drum Rack Plugins For Tracktion
- Download the Best Free Drums Audio Plugins. Just click and download. “SL Drums 2 is a free VST drum machine, which with a single panel in the purest style drum.
- SketchCassette is a VST inspired by 4-track cassette recorders. It comes with most features the other plugins in this list have. Since it’s however available for only $20 it’s particularly interesting for producers on a tight budget.
If you haven’t been separating your MIDI drums into separate audio files In your DAW, this post will help you get familiar with the concept. As soon as you understand why you’d want to multi-output MIDI drum audio to separate tracks, you’ll wish you’d have started sooner. Follow the steps in this post to learn get better control of your drum kit pieces’ audio in a Tracktion Waveform project.
01 June 2020 – Written by Michael R. Myers
How to use plugin boutique scaler vst. Skill Level: Intermediate
The plugin is ideal for mix bus or mastering work however, it can also be used as an expanded channel strip on any tracks in need of manipulation. With intuitive screens and controls, Master Mix promises to be one of your most invaluable tools. XLN Audio Addictive Drums 2: Creative Collection Review. XLN Audio Addictive Drums 2 is the perfect drum library VST. It offers an incredible acoustic drum library that is packed with realistic and natural sounds, and the engine that powers the plugin is smooth and easy to use.
Separate Your Kit Pieces Now!
Separating your drums will require your plug-in of choice to support multiple audio channels. What this means is that you’ll configure the plug-in to send its kick drums on audio channel 1, the snare drum on channel 2, the cymbals on channel 3, etc. Most plug-ins will have a limit of channels available for routing, so you may have to get creative if you have a large kit and many pieces to output.
If you haven’t had your drum kit’s pieces recorded into separate audio tracks within your DAW, you’re about to learn how to get fine-grained control over each instrument. Having each instrument isolated to its own track, your EQ can be applied specifically to one instrument to allow you to get the results that may not be possible when every instrument is stored into a single track.
Best Drum Machine Vst Plugins
You can also use a sampler plug-in and configure multi-output MIDI drum audio. Some samplers have more channels available for configuration than others, so you’ll have to research your sampler and its specific output capabilities to determine how many channels there are to output.
Another reason to separate your pieces’ audio is to make mixing easier for you, or the person you hire to mix your tracks. Having the source audio available allows for easier manipulation and also for applying specific types of effects.
Finally, most DAWs support some sort of folder-like grouping so that all related tracks can fit under a main track. This organization helps visually to save space when they are compacted and out-of sight. It also makes it easy to mute or unmute the folder group during playback. So do yourself a favor and make a “drums” folder group and place your kit’s pieces under this group.
What You’ll Need to Get Started
- a drum VST like MT Power Drumkit 2.0 – it MUST support multiple channels for output
- MIDI drum pattern files – I really like these ThrashMasters from HappyDogMedia
Steps to Separate Drum Kit Pieces’ Audio
- Open your project in Waveform and delete all default tracks.
- Set your project’s beats-per-minute value, if desired. The default is 120 BPM. Note that it’s preferred to set it at the start of the project versus waiting until all of your tracks are in-place. Setting is located at bottom right-hand side of screen, above the Play transport. Click to change the value.
- Create a new track to hold your source MIDI drum pattern file. You can either create a new MIDI file or import an existing one. Name this track “MIDI Source”.
- Import or create your MIDI file on the “MIDI Source” track. Be certain it contains several drum kit pieces so that you’ll be able to see the audio separation technique working. Waveform will ask you if you want to retain a tempo if you bring in an existing MIDI file. As shown below, the MIDI I added has several instruments.
- Now that the MIDI pattern is in place, we need to define our drum plug-in instrument that will provide the drum kit’s audio output. In addition, we will need to specify each drum kit component’s output audio channel so that each item has its own audio track.
- Add the MT Power Drumkit 2.0 plug-in to the “MIDI Source” track.
- While MT Power Drumkit is free, they do ask you for a monetary donation when the plug-in is invoked each time. To skip this message, click the Skip button. If you want to permanently remove the screen, make a donation. Each time you re-open your saved Waveform project, you must open the plug-in and click the “Skip” button to get sound while it is the free version. If you donate, the nag screen goes away permanently.
- When the drum kit loads, you can click on the individual pieces and hear how each piece sounds. Note that all kit pieces will produce sound output at this point because they are all assigned to one output channel by default.
- Click the Mixer button at the bottom of the MT screen.
- On the Mixer Settings window, you will see the kit pieces presented in vertical strips. At the bottom of each strip, the Out is set to “1”. All kit pieces are using “1”, so we need to change them to use different channels for output. Refer to how I made changes and grouped the toms since we only have eight (8) output channels to work with.
- On the main PDK window, click on various pieces. They are now silent, except for the kick drum (or whichever piece you assigned to Out 1. You can close the MT Power Drumkit window now.
- We need to convert the MT Power Drumkit plug-in into a Waveform Rack so that we can easily re-use the plug-in on all of our separated audio tracks as we build them out. Let’s build the kick drum now, then you’ll be able to repeat the process for the other seven (7) audio channels.
- Right-click the PDK plug-in and choose “Wrap this plugin in a new rack plugin”. When the plug-in window shows, close it. We’ll accept all of its default settings for now.
- Create a new track in Waveform and call it “Kick Audio”.
- Open the rack you just created. At the bottom right-hand side, click the grey button and drag it to the “Kick Audio”. The following screen will display and show you that the rack has automatically wired the kick track.
- We do not want Waveform’s default wiring to the tracks, so click the “Clear Wiring” button at the lower left-hand side of the screen and choose “Clear all output wiring”. Your screen should now look like this image.
- Now here’s how we get audio to our kick drum track. Starting with the top output circle, click and drag to the top of the Kick Audio object. This first line will be the left side of the audio channel number one (1). The second circle is the right side of audio channel number one (1). Remember as you wire the remaining tracks that they are really stereo pairs and the top one is always the left side of the pair.
- Now test your work in Waveform. Press play (space bar) and you should only hear the instrument you configured in PDK for Out 1. For me, Out 1 was assigned to the kick drum. Looking at the image below, you can see the green output bars showing that my kick drum track is playing audio.
- Now, while the audio is correctly routed to the isolated kick drum track, we are not able to record it just yet.
- For our “Kick Audio” track, we are able to output kick drum audio. But we’re not able to record it. To record, we need to make a new track named “Kick Print”. Set its input source as “Kick Audio”.
- Arm “Kick Print” for record, Press R on the keyboard and your “Kick Print” track should show the waveform of the recorded audio.
- Finally, be sure to mute your “MIDI Source” and “Kick Audio” tracks after you print your audio. Otherwise all of them will play concurrently which is not needed.
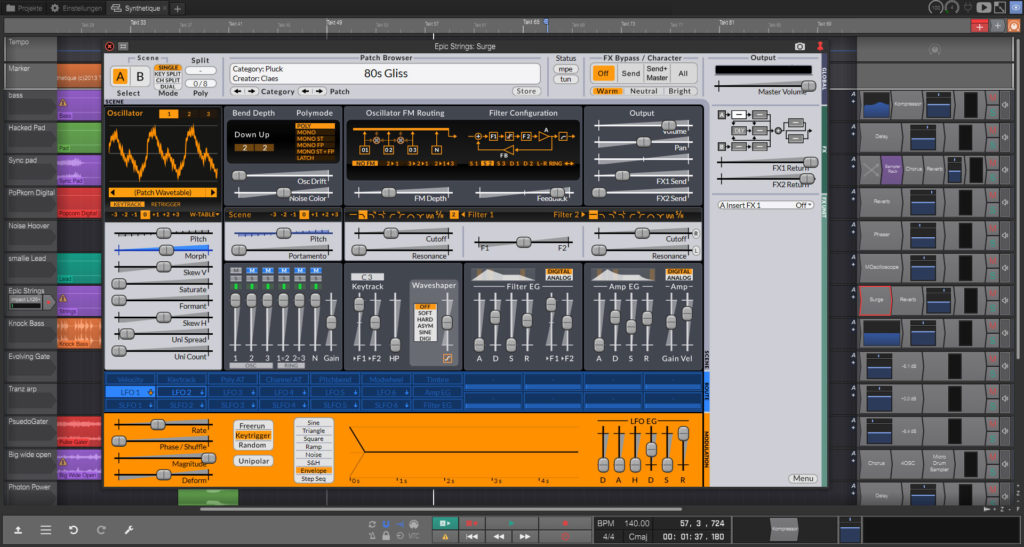
Where To Go From Here
Now you can move forward and repeat the steps for each of the seven (7) remaining output channels of the Power Drumkit. Note that you’ll need to clear the output wires each time you add a new “{name} Audio” track since Waveform automatically, and incorrectly, wires up the new tracks. While this process will take some time, as long as you re-use the project or render your drum tracks, it’ll be worth your time investment in the future.
Before we conclude this tutorial, I’d suggest that you re-organize your project and make use of folder tracks to group the Audio and Print tracks. That way, you can collapse the view when you are finished and no longer need to view the audio files group. You can expand the printed files group and focus your attention there for recording and exporting.
Free Tracktion Plugins
Summary
Tracktion Instrument Plugins
I hope you can see the benefits of using a project to configure multi-output MIDI drum audio on separate tracks within Waveform. What worked for me was to create Waveform projects for each one of my drum VSTs so that I can just drop the MIDI file in and record it easy with several different kits. At mixing time, I can decide which kit sounds the best and use its output audio files.
If you would like to add to this content to help other folks, please contact me and let me know what you have in mind.